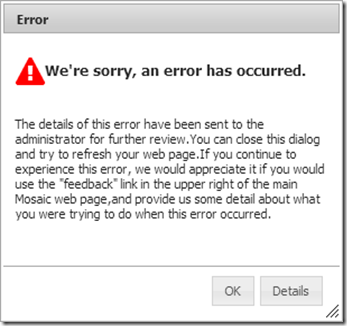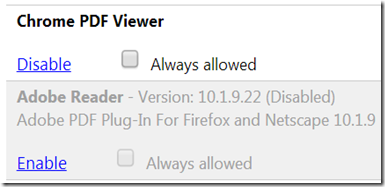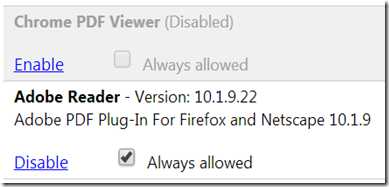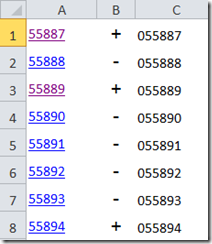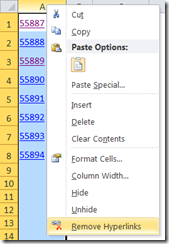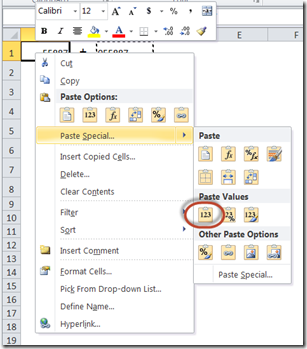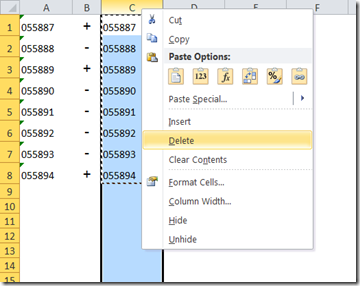Background
Genotype results frequently are provided in Excel format. Here we describe how to prepare your data for direct upload to Mosaic Vivarium.
Procedure
An example results download from Transnetyx looks like this:

First, eliminate all information except the animal identifier and genotype calls until the spreadsheet looks like this:

If you have fewer than 100,000 animals in Vivarium, you’ll need to format the numbers to include leading zeros. Drag the following formula down:

To get this:
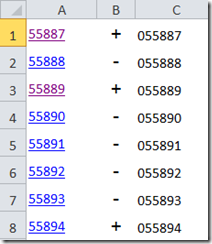
If your Transnetyx download includes hyperlinks, right-click the column header and choose “Remove Hyperlinks”:
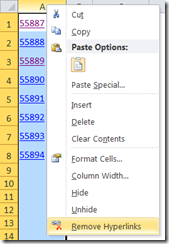
Select your formatted values and click Control-C to copy them:

Right-click in cell A1 and choose Paste Values:
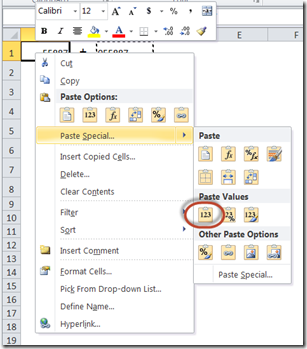
Then right-click the column header of the column you created and choose delete:
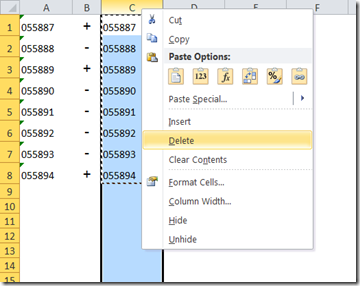
You are left with the animal identifier column and one or more genotype call columns. Save this as a CSV file:

If you open the saved file with Notepad, you should see:

Now visit Animals | Genotyping:

Press the “Upload Genotypes” button and follow the prompts. Make sure the order of the columns shown matches the order of columns in your CSV file:

Press the Upload button at the top of the grid, follow the prompts.
If you get errors such as the following:

it means that the nomenclature used by your genotyping service does not match the nomenclature you have used in Mosaic Vivarium. Vivarium uses the long name of the genotype call to perform the match. You can either modify the import file, or modify Mosaic Vivarium. Genotype nomenclature must match for the import to work.
If you wish to modify Mosaic Vivarium, visit Administration | Lists -> Lookup Lists and select the Genotypes list. You can edit the long or short names of any genotype in the system. Note: if modifying the central genotype lookup modifies the genotype label for ALL EXISTING animals in the system that use that genotype. Be sure you understand what you are doing before performing this edit.
Once your genotype data file matches your Vivarium genotype nomenclature, the import will work:


For more details specific to Transnetyx, see also Extracting Results from Transnetyx for Upload to Mosaic